Most of your digital files are probably stored up in the cloud these days, but the humble USB stick still comes in handy every now and then. It’s a simple way of getting data from one computer to another or just keeping a backup of important files. If you’re struggling to cram all your files onto one USB drive, here’s a quick trick that can free up several gigabytes of extra room.
It involves using Windows’ built-in tools to compress the data on the device. Compression levels will vary depending on file type, and it means your files might open up a fraction slower, but you can pretty much carry on using your USB drive as before.
This post was copied from Bulletin.com.ng
You have to format the drive first, so if there are already files on the drive you’re using, put them somewhere else temporarily. Right-click on the USB stick in Windows File Explorer, choose Format, and then make sure NTFS is selected as the file system. Tick the Quick Format box and then click Start.
Once the formatting process has finished, right-click the USB drive again in File Explorer, and this time pick Properties. On the dialog that pops up, tick Compress this drive to save disk space, then click Apply and confirm your choice includes all subfolders and files. Hey, presto! Your drive is compressed.
Error loading player: No playable sources found
The storage savings should be immediately noticeable so long as you’re not trying to saving a bunch of zip files.You can use the same method to compress any folder on a Windows system, at the expense of a few CPU cycles—but it’s not really wise to apply it to your whole hard drive. It also increases the number of writes required, so it’s best used for files that you’re archiving away and accessing only occaionally
Copy the link below and Share with your Friends:




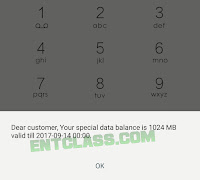




 About Entblog
About Entblog
No comments:
Post a Comment